Система лицензирования программных продуктов
Любые вопросы по настройке системы лицензирования можно задать по электронной почте auto@dalion.ru
Утилита лицензирования
Активация лицензии
Прошивка ключа защиты
Получение файла лицензии
Запрос информации о ключе
Установка сервера лицензий
Мастер поиска ключей
Количество рабочих мест, на которых возможно одновременное использование программного продукта (ПП) ДАЛИОН.АВТО, определяется лицензией, как указано в «Лицензионном соглашении». Лицензии записываются в ключ защиты (похож на "флешку") Guardant.
Приобретая программный продукт линейки ДАЛИОН.АВТО на несколько рабочих мест, пользователь получает: Основную поставку, в которую входит аппаратный ключ защиты с прошитой в него лицензией на одно рабочее место (один пользователь), и Дополнительную клиентскую лицензию на указанное в ней число дополнительных рабочих мест (без аппаратного ключа защиты). Для использования полного количества рабочих мест (одна лицензия в Основной поставке + Дополнительные), необходимо произвести перепрошивку электронного ключа, как описано ниже.
Аналогичную перепрошивку нужно делать если вы приобрели новый комплект Дополнительных лицензий, а также в случае апгрейда (перехода на старшую версию) Основной поставки. Новый файл лицензий в этих случаях необходимо получить с WEB-сервера ГК «СофтБаланс», как описано ниже.
Для выполнения этих функций предназначена «Утилита лицензирования» (Мастер работы с лицензиями).
Перед использованием Утилиты лицензирования нужно скачать и установить драйвер ключа защиты. Это нужно чтобы ключ был "виден" в Windows. Драйвер ключа можно скачать по этой ссылке. Обратите внимание на разрядность вашей Windows и выбирайте соответствующий драйвер (32 или 64 бита). После установки драйвера ключ должен непрерывно (не моргая) светиться зеленым цветом.
Утилита лицензирования
Для запуска утилиты лицензирования необходимо открыть пункт меню «Сервис – Утилита лицензирования». Либо вы можете ее скачать.
Внимание! Для выполнения операций по лицензированию необходимо наличие Интернет-соединения на компьютере, в который воткнут аппаратный ключ защиты от Основной поставки.
После запуска Утилиты лицензирования откроется окно «Мастер работы с лицензиями»:

Кнопкой «Настройка» в правом верхнем углу формы «Мастера» вызывается форма настроек, на которой указывается адрес WEB-сервера ГК «СофтБаланс»:
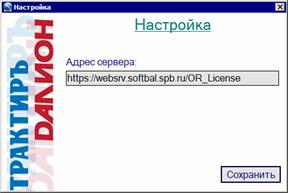
После ввода адреса сервера его необходимо сохранить.
Дальнейшие действия зависят от того, какая именно операция необходима пользователю.
Активация лицензии — активация Дополнительной клиентской лицензии, а также апгрейд Основной поставки.
Получение файла лицензии — например, в случае утери имеющегося файла лицензии.
Ниже эти операции рассмотрены более подробно.
Активация лицензии
Откройте «Мастер работы с лицензиями» и на первой странице укажите номер ключа Основной поставки.
Номер можно ввести вручную (он указан на самом ключе, а также в регистрационной карточке Основной поставки) и нажать кнопку «Далее». В этом случае наличие присоединенного ключа на данном компьютере не требуется. Номер может быть введен как в десятичном, так и в шестнадцатеричном формате (как он указан на корпусе ключа).
Если ключ присоединен локально к данному компьютеру, то можно не вводить номер вручную, а воспользоваться для определения номера ключа кнопкой «Поиск».
Будет произведен поиск имеющихся ключей:
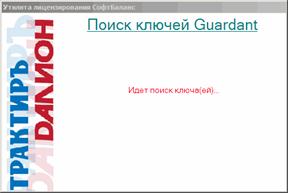
Если ни один ключ не найден, то будет выведено сообщение:

Необходимо проверить - присоединен ли ключ, и повторить поиск, либо ввести номер вручную.
При успешном завершении поиска, будет отображен для выбора список найденных ключей:
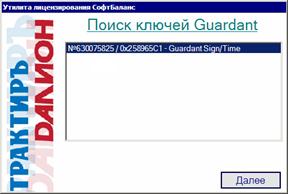
Выбрав нужный ключ, нажмите кнопку «Далее».
Номер ключа будет подставлен в соответствующее поле на первой странице «Мастера»:

Для продолжения, нажмите кнопку «Далее».
Откроется следующая страница «Мастера», в левой части которой можно выбрать требуемое действие:

Выберите пункт «Активация лицензии».
Откроется следующая страница «Мастера»:

Имея перед собой регистрационную карточку (Дополнительной клиентской лицензии либо Апгрейда основной поставки), заполните соответствующие поля «Мастера», введя в них с карточки Регистрационный номер продукта и Код активации, укажите каталог файла лицензий, в который будет помещен полученный файл, и нажмите кнопку «Активировать».
Утилита лицензирования произведет обращение к WEB-серверу ГК «СофтБаланс». После того, как лицензия будет автоматически активирована, утилита получит соответствующий файл лицензии и поместит его в указанный каталог.
Будет выдано сообщение об успешной активации:

Если у пользователя имеется несколько доп. лицензий, указанную процедуру по п.2 необходимо повторить для каждой из них.
Полученный файл лицензии вида *.lsn необходим на следующем шаге для прошивки ключа защиты.
Прошивка ключа защиты
Внимание! Для старых типов ключей Guardant Stealth II или Net II прошивка невозможна. В этом случае нужно скопировать файл лицензии в папку BIN 1С:Предприятия 8 (обычно C:\Program Files\1cv81\bin\) или в папку с сервером лицензий соответственно.
Произведите поиск ключа, как описано в главе «Активация лицензии».
Далее, выберите пункт «Прошивка ключа».
Убедитесь, что прошиваемый ключ Guardant Sign присоединен к USB-порту данного компьютера.
Если прошивка выполняется за один сеанс с получением файла лицензии (на том же компьютере и без прерывания работы «Мастера»), то ранее указанные номер ключа и каталог файла лицензий будут отображаться на этой странице без изменения:

Если прошивка выполняется на другом компьютере, или если в работе «Мастера» был сделан перерыв, то необходимо запустить утилиту лицензирования на том компьютере, на котором будет выполняться прошивка, и повторить п. 1, ввести номер ключа и каталог, в котором находится файл лицензии, после чего сразу перейти к п.3.
Для прошивки ключа нажмите кнопку «Записать». Полученный файл лицензий будет прошит в электронный ключ.
Получение файла лицензии
Возможно также получение с WEB-сервера ГК «СофтБаланс» файла лицензий в случае его утери. Активация при этом не требуется. Для этого:
Выберите пункт «Получение файла лицензий»:

Укажите номер имеющегося ключа (либо воспользуйтесь поиском, как описано выше), укажите каталог файла лицензий, и нажмите кнопку «Получить файл лицензий».
Утилита лицензирования произведет обращение к WEB-серверу ГК «СофтБаланс», получит файл лицензии и поместит его в указанный каталог. Далее необходимо выполнить действия по прошивке ключа, как описано в предыдущем разделе.
Запрос информации о ключе
Если в процессе активации будет получен запрос о предоставлении дополнительной информации о ключе защиты, то в этом случае утилита лицензирования позволяет получить необходимую информацию в служебный файл и отправить его для активации.
Для этого необходимо выполнить следующие действия.
1. Выберите пункт «Получение информации о ключе».
При необходимости введите номер ключа (если он не был введен на предыдущих шагах), укажите каталог, в который будет сохранена информация о ключе, и нажмите кнопку «Сохранить информацию о ключе»:
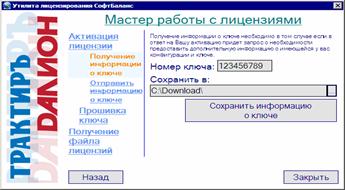
2. Выберите пункт «Отправить информацию о ключе».
В поле «Номер ПП» введите номер имеющегося программного продукта, укажите каталог, в который ранее была сохранена информация о ключе, и нажмите кнопку «Отправить».

3. После этого повторите ту операцию, в процессе которой был получен запрос на отправку дополнительной информации (активацию лицензии, либо получение файла лицензий).
Установка сервера лицензий
Скачать сервер лицензий (sbsvr.exe)
Внимание! При использовании ключа защиты с однопользовательской лицензией, запуск сервера лицензий не требуется. В этом случае, ключ должен быть установлен локально (на том же компьютере, на котором запускается конфигурация), а в «Мастере поиска ключей» должно быть выбрано «Локальное подключение».
Если лицензий больше одной, то для работы системы защиты конфигурации, необходимо установить и настроить сервер лицензий.
Запуск сервера лицензий как приложения (обычной программы) Windows:
- Определите компьютер, на котором будет находиться электронный ключ Guardant. Это может быть как сервер или любой компьютер в сети;
- Если не сделано ранее. Подсоедините ключ Guardant к свободному USB- порту выбранного компьютера. Скачайте и установите драйвер ключа по одной из этих ссылок, в зависимости от разрядности вашей операционной системы. После установки драйвера ключ должен светиться зеленым цветом.
- Скачайте по ссылке выше Сервер лицензий. Распакуйте его в какую-нибудь папку на диске компьютера.
- При необходимости, настроить конфигурационный файл сервера лицензий Sbsvr.ini, который должен находиться в том же каталоге (чаще всего этот пункт можно пропустить);
- Запустить файл сервера лицензий Sbsvr.exe (для удобства, ярлык запуска файла можно поместить в автозагрузку);
- На любой из рабочих станций, на которых запускается защищенная конфигурация, запустить «Мастер поиска ключей защиты» и найти сетевой ключ.
На этом настройку сервера как обычного приложения (программы) Windows можно считать завершенной. Для работы конфигурации ДАЛИОН.АВТО сервер должен быть запущен постоянно. Более удобно запускать сервер как службу Windows (см. ниже).
Окно сервера лицензий, запущенного как приложение, имеет вид:
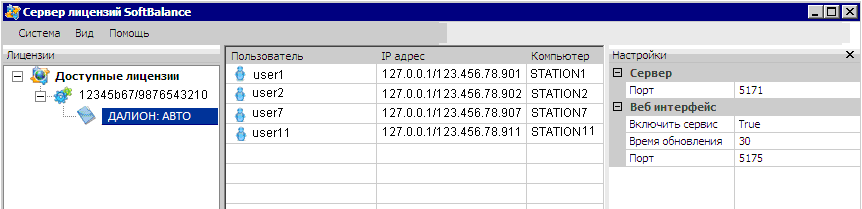
В окне сервера лицензий, при выделенной строке «Доступные лицензии» в секции «Лицензии» (слева), в средней секции отображается номер и тип ключа. Если выделена строка с номером ключа, то отображается версия конфигурации и количество лицензий (используемое/общее), а если выделена строка с конфигурацией – то отображается список подключившихся пользователей. В правой секции отображаются настройки INI-файла.
Запуск сервера лицензий как Службы Windows:
Сервер лицензий может работать не только как обычное оконное приложение, но и как служба Windows. Преимущества службы в том, что она запускается самой Windows во время ее загрузки и ее невозможно закрыть как обычную программу.
Внимание! Для запуска службы, файл Sbsvr.exe должен находиться на локальном диске компьютера.
Для установки и запуска службы, нужно запустить сервер лицензий из командной строки windows (Пуск / Выполнить... набрать "cmd"), с опциями «-i -e»:
- sbsvr.exe -i -e
Это действие нужно произвести только один раз. После того как служба будет успешно запущена, ДАЛИОН.АВТО получит доступ к ключам Guardant. Служба будет запускаться на компьютере автоматически при каждом старте Windows. Вот так она выглядит в списке служб:
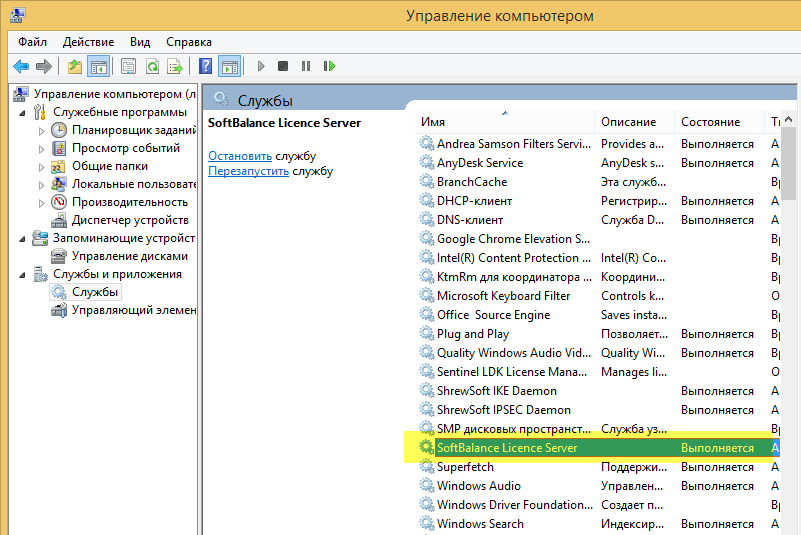
Все допустимые параметры командной строки для запуска сервера лицензий приведены в списке ниже. Тот же результат дает запуск соответствующих файлов *.cmd в каталоге с сервером лицензий:
- -i (либо запуск install.cmd) - установить службу
- -e (либо запуск start.cmd) - запустить службу,
- -s (либо запуск stop.cmd) - остановить службу,
- -r (либо запуск remove.cmd) - удалить службу.
Если вам не удалось установить службу, проделайте следующее:
- Запустите командную строку windows по правой кнопке мышки выбрав пункт "Запуск от имени администратора". Как это сделать можно поискать в Яндексе или посмотреть тут.
- Если у вас на компьютере больше одного диска (например есть диски C: и D:), перейдите на диск на котором расположен каталог с файлом sbsrv.exe. Это просто. Для примера если нужно перейти на диск D:, наберите D: (латинскую d и двоеточие) и нажмите Enter.
- Перейдите в каталог с файлом sbsvr.exe. Если файл расположен в "D:\sbsvr\", то нужно написать: cd D:\sbsvr\ (cd это команда "Change Directory" — сменить каталог) и нажать Enter. Если путь к каталогу длинный, проще скопировать и вставить его:
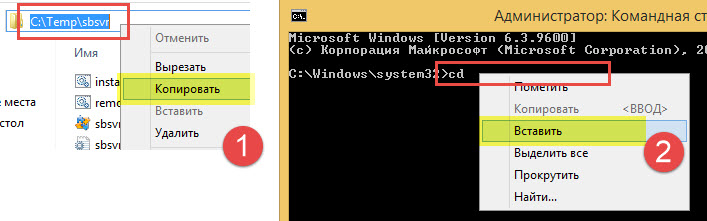
- Наберите sbsvr.exe -i -e и нажмите Enter.
- Перейдите в Службы Windows, найдите в службах "Softbalance Licence Server". Рядом с ней должно быть написано "Выполняется".
- Служба запущена. Можно запускать Далион.Авто и находить сетевой ключ Мастером поиска.
Для опытных пользователей. Файл настроек сервера лицензий Sbsvr.ini находится в том же каталоге, из которого запускается файл сервера лицензий Sbsvr.exe. С помощью него можно задать дополнительные необязательные параметры сервера. Файл имеет следующую структуру:
[SERVER]
;TCP data exchange port (5171 by default)
TCP_PORT=5171
[HTTP]
;Enable (1) or disable (0) HTTP monitoring (On by default)
HttpService=1
;Browser information refresh period (30 seconds by default)
HttpRefreshTimeout=30
;HTTP port (5175 by default)
HttpPort=5175
(…)
Параметр TCP_PORT задает номер порта, по которому производится обращение к ключу защиты. Этот же порт должен быть указан в «Мастере поиска ключей», как описано ниже. По умолчанию, он задан равным 5171.
Параметр HttpPort задает номер порта, по которому производится обращение к серверу лицензий посредством WEB-интерфейса. По умолчанию, он задан равным 5175.
При работе с сервером лицензий, предусмотрен также удаленный контроль посредством WEB-интерфейса, предоставляющий информацию о наличии ключей защиты, количестве доступных лицензий и фактически произведенных подключениях.
Если в INI-файле задан параметр HttpService=1, то разрешен доступ к серверу лицензий через WEB-интерфейс.
Для обращения к нему, необходимо в командной строке либо в адресной строке браузера ввести IP-адрес компьютера, на котором запущен сервер лицензий, и вышеуказанный номер HTTP-порта для связи с WEB-интерфейсом, например: 192.123.45.67:5175
Полученная информация в окне браузера будет иметь вид, например:
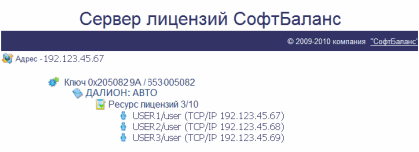
Мастер поиска ключей
При первом запуске конфигурации автоматически запускается «Мастер поиска ключей защиты». Он производит поиск доступных ключей защиты и установку нужных для работы параметров.
Мастер может быть вызван вручную в любой момент работы конфигурации, без ее перезагрузки. Это позволяет, например, восстановить связь защищенной конфигурации с ключом после смены или переноса ключа защиты на другой компьютер (сервер).
Для вызова Мастера, следует выбрать меню: «Сервис — Мастер поиска ключей».
Откроется первая страница Мастера:

Следует выбрать вариант подключения: «Локальное подключение», — если ключ установлен локально (для однопользовательских версий) или «Сетевое подключение», — для сетевых версий конфигурации.
Локальное подключение
В локальном варианте (для ключа с однопользовательской лицензией, установленного на том компьютере, где планируется работать с программой) Мастер отобразит список ключей, доступных для работы (обычно это один ключ):
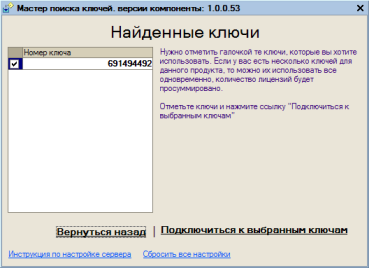
Отметив галочкой нужный ключ следует нажать на ссылку «Подключиться к выбранным ключам». Будет произведено подключение к выбранному ключу, и выведено сообщение об успешном окончании поиска ключа.
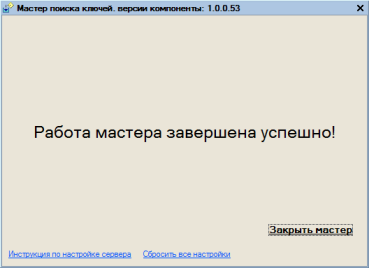
Параметры найденного ключа (номер, сетевой адрес и порт) будут запомнены системой. После этого конфигурация готова к работе. Если же поиск не дал результата, то будет предложено ознакомиться со списком возможных причин и вернуться к настройке:
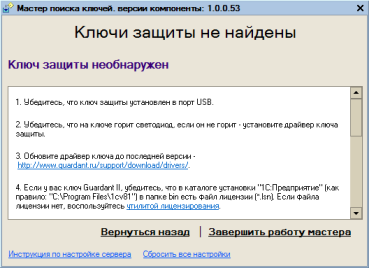
Для возврата к началу работы Мастера нажмите кнопку «Вернуться назад». Если нажать кнопку «Завершить работу мастера», то продолжение работы с конфигурацией становится возможным только в режиме ограниченного функционала.
Сетевое подключение
- Поиск и подключение к ключу защиты достаточно выполнить только на одном (любом) рабочем месте.
- Если вы ищете ключ на том компьютере, к которому он подключен, нужно также выбирать пункт "Сетевое подключение"!
- IP адрес компьютера, на котором установлен ключ защиты должен быть статическим.
Если подключение к серверу было настроено ранее, то первоначально будут отображены запомненные системой IP-адрес и порт.
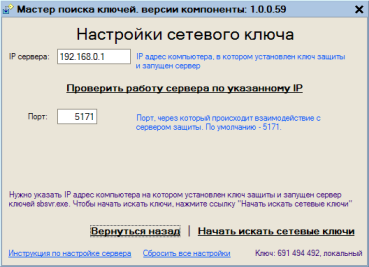
Для проверки наличия ключа по указанному IP можно нажать на "Проверить работу сервера по указанному IP". Откроется ваш интернет браузер и если ключи будут найдены вы увидите страницу Сервера лицензий СофтБаланс, подобную этой:
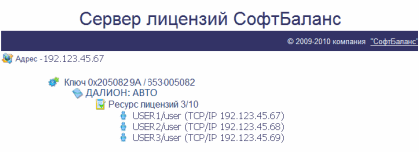
Для начала поиска ключей нажмите ссылку «Начать искать сетевые ключи». Мастер начнет поиск и при удачном его завершении отобразит список найденных ключей:
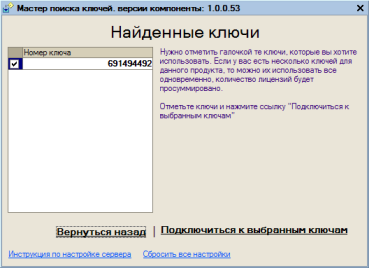
Отметив галочкой нужный ключ следует нажать на ссылку «Подключиться к выбранным ключам». Будет произведено подключение к выбранному ключу, и выведено сообщение об успешном окончании поиска ключа.
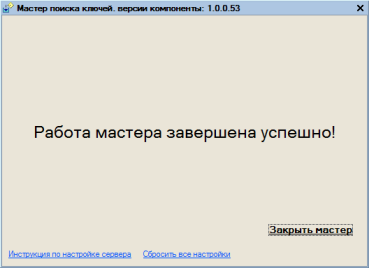
Параметры найденного ключа (номер, сетевой адрес и порт) будут запомнены системой. После этого конфигурация готова к работе. Если же поиск не дал результата, то будет предложено ознакомиться со списком возможных причин и вернуться к настройке:
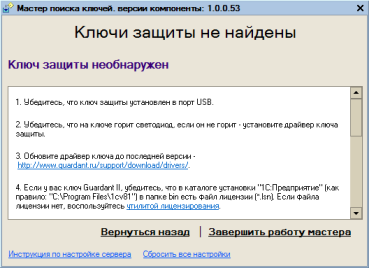
Для возврата к началу работы Мастера нажмите кнопку «Вернуться назад». Если нажать кнопку «Завершить работу мастера», то продолжение работы с конфигурацией становится возможным только в режиме ограниченного функционала.





