Подключение сканера штрих-кодов к ДАЛИОН:АВТО
ИНСТРУКЦИЮ ЧИТАЙТЕ ПОСЛЕДОВАТЕЛЬНО С САМОГО НАЧАЛА!
1. Откройте справочник Торговое оборудование — меню: Сервис / Торговое оборудование / Подключенное торговое оборудование.
Самым оптимальным и стабильным является версия 1С: Сканер штрихкода (NativApi). Этот драйвер не требует отдельной установки на компьютер и хорошо работает с кодами маркировки.
Добавьте новый элемент с указанными данными и нажмите кнопку Параметры:

2. Если вы знаете все параметры, то нужно их заполнить и сохранить настройки. Если параметры сканера неизвестны, для более удобного поиска и проверки сканера можно нажать кнопку Поиск оборудования:
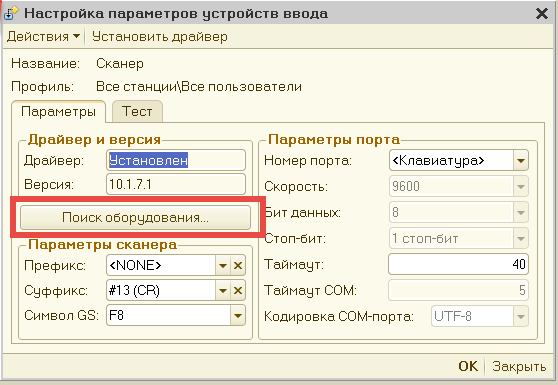
В открывшемся окне несколько раз считываем сканером какой-нибудь штрих-код:
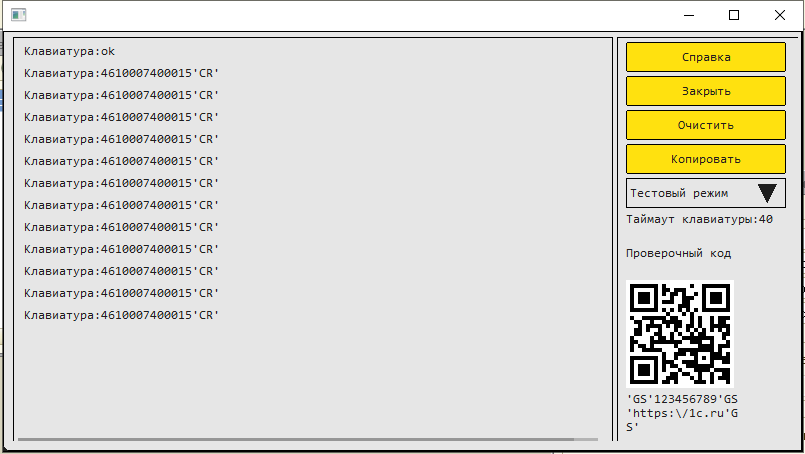
Видим, что сканер подключен в режиме эмуляции клавиатуры ("Клавиатура:ok") и видим, что в конце кода передается символ CR. Также видим, что код считывается стабильно и не прерывается.
Если код прерывается, то надо увеличить таймаут (см. рисунок с параметрами выше), но обычно всё нормально работает с таймаутом 40. Увеличение таймаута может понадобиться, когда вы работаете с программой в режиме подключения к удалённому рабочему столу (на терминальном сервере).
Немного теории, как работает сканер в режиме эмуляции клавиатуры:
Сканер в таком режиме при считывании ШК имитирует нажатие соответствующих клавиш, т.е. как будто цифры, которые зашифрованы в ШК были набраны на клавиатуре.
Поэтому без настроенного драйвера, после считывания ШК его значение (цифры) в любой программе вбивается в текущее текстовое поле, как будто символы очень быстро набрали на клавиатуре. Событие торгового оборудования при этом не создается.
Драйвер сканера должен пропускать через себя весь поток вводимых символов с клавиатуры и сканера (для операционной системы они идут одним потоком, как будто всё набирается только с клавиатуры).
При этом, чтобы понять откуда производится ввод, драйвер смотрит на задержку между соседними символами. Сканер ШК отправляет в компьютер символы быстрее, чем их может набить на клавиатуре человек.
Для более гарантированного выявления посылки символов переданной со сканера, настраиваются суффикс и префикс (служебные символы с которых начинается и заканчивается ШК), а также устанавливается чувствительность драйвера: указывается максимальный интервал времени между передачей двух соседних символов.
Таким образом, драйвер определяет, что в данный момент передан именно ШК со сканера по признакам:
- текст посылки начался с указанного префикса
- между передаваемыми символами была задержка не больше указанной
- посылка закончилась указанным суффиксом.
Если эти условия соблюдены, то драйвер удаляет эту последовательность символов из потока клавиатурного ввода, для того чтобы программа не приняла эти символы, как обычный ввод с клавиатуры, и генерирует событие торгового оборудование, которое обрабатывается программой уже как нужно.
Многие сканеры позволяют пользователю сделать настройку суффиксов, префиксов и скорости. Как это сделать читайте документацию к самому сканеру, но обычно сканер уже настроен на какую-то скорость и какие-то суффиксы и префиксы.
Также обратите внимание, что сканер эмулирует явные нажатия кнопок. Т.е. он возвращает русские или латинские буквы в зависимости от текущей раскладки клавиатуры.
3. Теперь можно указать параметры в настройках:

Обратите внимание, если отсутствует суффикс (такое бывает в некоторых сканерах по умолчанию), очень рекомендуем его установить принудительно. Сделать это можно с помощью настроечных таблиц сканера, входящих в комплект поставки. Префикс часто может быть пустым.
Пример настроечных штрих-кодов для программирования суффикса сканера Symbol LS2208:
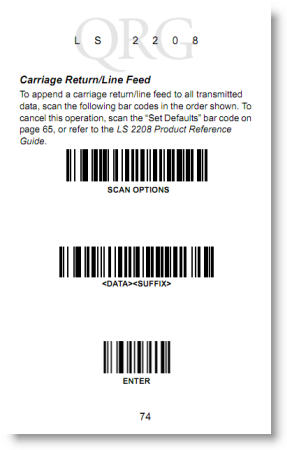
Настройка сканера для считывания кодов маркировки
Если требуется работать с кодами маркировки, то нужно настроить сканер на их правильное считывание.
Сохраняем настройки сканера закрываем все окна настроек и открываем повторно. Очень важно всё закрыть и снова открыть!
Снова открываем окно Поиск оборудования и считываем QR код в этом окне прямо с экрана монитора:

Видим что GS символ считывается неправильно, и видим что вместо него возвращается клавиша F8.
Указываем её в параметрах:
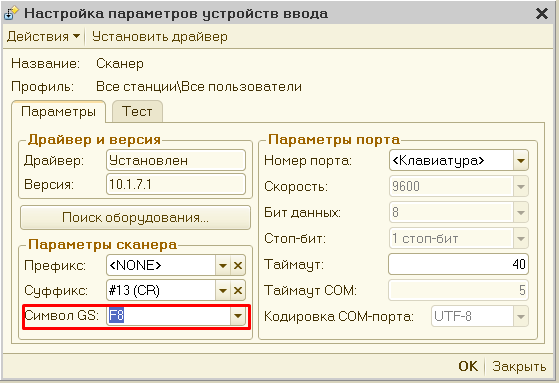
Снова сохраняем все настройки, закрываем и заново открываем все окна. Считываем QR код повторно:
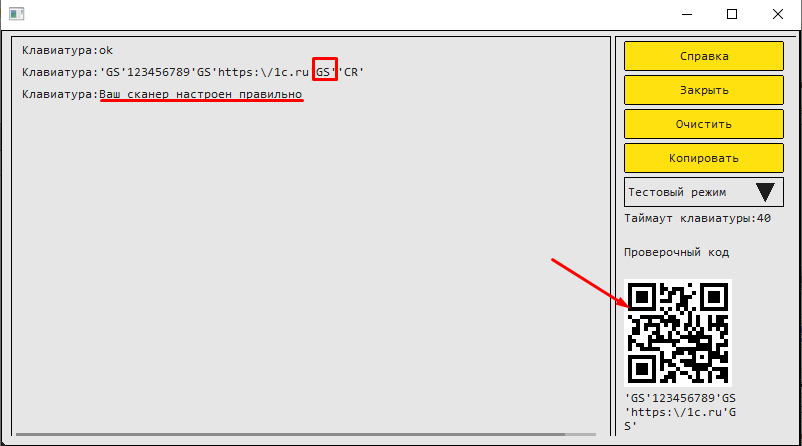
Видим, что теперь сканер работает правильно.
Подключение сканера с интерфейсом RS-232 (COM)
Внимание! Обязательно прочитайте инструкцию с начала!
В случае использования сканера с RS-232, найденные при поиске COM порт (COM1, COM2 и т.п.), префикс и/или суффикс следует записать в параметры устройства.
В отличие от клавиатурного сканера, чувствительность в данном случае устанавливать не нужно. Однако, позаботьтесь о наличии суффикса.
Подключение сканера с USB интерфейсом
На самом деле, USB сканер работает с драйвером с помощью эмуляции клавиатуры или COM-порта. Т.е. по одному из двух вышеописанных вариантов. Обычно эмулируется порт клавиатуры, однако, нужный вариант эмуляции, часто можно настроить. Для этого необходимо воспользоваться настроечной таблицей, входящей в комплект поставки, либо скачать ее с сайта производителя сканера.
При использовании эмуляции COM-порта следует установить USB-драйвер сканера (поставляется вместе с устройством либо скачивается с сайта производителя сканера), чтобы в системе появился виртуальный COM-порт, который и будет использоваться сканером. Как это сделать показано на примере сканеров Metrologic.
При использовании эмуляции клавиатуры дополнительных действий не требуется — все точно так же, как в клавиатурном интерфейсе.
Подключение сканера Symbol LS1203 и LS2208 с эмуляцией RS-232
Для подключения указанных сканеров скачайте Symbol COM Port Emulation Driver v 1.8.5 и воспользуйтесь инструкцией.





